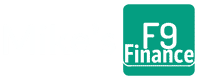40 Best Excel Hacks To Make Your Life Easier
An Excel hack is a simple trick or technique that makes it easier to use Microsoft Excel and perform tasks quicker. Excel hacks can involve everything from keyboard shortcuts to formulas, data visualization techniques, and more.
To help you get the most out of your spreadsheet software, we’ve compiled 40 of the best Excel hacks to help you work smarter, not harder. Here’s just a sample of what you can learn:
- Keyboard shortcuts for quickly performing tasks without using the mouse or trackpad
- Strategies for working with large datasets
- Excel tips on how to use formulas and functions to automate everyday tasks
- Techniques for creating beautiful visuals that bring your data to life
- Best practices for organizing and managing complex worksheets
Whether you’re a new Excel user or an experienced pro, these Excel Tips will help you work faster and smarter to get the job done. Make sure to bookmark this page so you can refer back to it whenever needed!
40 Best Excel Hacks
POWERFUL EXCEL SHORTCUTS
Most Excel users know the basics, but here are some of the best Microsoft Excel shortcuts that can save a lot of time:
Ctrl + F9 Shortcut To Debug Formulas
There is no better place to start than with the formula that gave our website its name. The F9 key is a quick and easy way to debug formulas. Simply select the cell containing your formula, press Ctrl + F9, and then move through the formula using the arrow keys. Excel will show you the reference for only the part of the formula you are in.
Ctrl + F4 Shortcut To Repeat Last Action
Did you just do something in Excel that was helpful? Press Ctrl + F4 to quickly repeat it. This shortcut is especially useful when applying formatting and formulas to multiple cells.
Ctrl + F2 Shortcut To Edit A Cell
Sometimes we forget that the F2 key exists, but you should use it more often! It’s a great way to quickly edit a cell without having to double-click it.
Ctrl + 1 To Format A Cell
Clicking Ctrl + 1 opens a format dialog for anything you have selected; cells, charts, drawing shapes, and more.
Ctrl + Shift + 4 To Easily Add A Dollar Sign
Type in numbers but want them to appear as currency? Press Ctrl + Shift + 4, and the dollar signs will automatically be added. Do it again to remove them.
Navigate The Workbook Using Your Keyboard
The less you touch your mouse, the faster you can move in Excel. One of the biggest time savers is the ability to navigate an Excel workbook using only your keyboard. Here are a few of the best keyboard shortcuts to help you do just that:
- Arrow keys: move between cells in the direction of the arrow one at a time
- Page Up/Page Down: move one screen up or one screen down
- Ctrl + Arrow keys: move to the edge of the data set in the direction of the arrow
- Shift + Space: Select the entire row
- Ctrl + Space: Select the entire column
- Ctrl + Page Up/Page Down: Move one tab right or one tab left
- Ctrl + A: Select the entire worksheet
WORKING WITH DATA
Excel is a powerful tool to manipulate and analyze data. Here are some techniques to make working with data in MS Excel a breeze:
Use Paste Special To Flip Negatives Or Positives
Have you ever needed to flip a data set from positive to negative or vice versa? What a pain!
Fortunately, there is a really easy fix. The answer lies in “paste special.”

The operation section is incredibly powerful. You can use this to apply one value against an entire data set. To reverse signs, enter -1 in a blank cell. Copy that cell. Select the data set you want to reverse and click paste special. Paste values and operation multiply. All of the signs will reverse.
Bonus Tip: You can use this same process to change numbers from whole to thousands to millions.
Use Flash Fill To Rapidly Fill In Data Sets
Do you have a data set with blank cells that must be filled in? You could manually enter each value or use Excel’s Flash Fill. This feature will automatically fill the remaining cells based on the pattern of your existing data.
To use it, start filling in the first couple of cells. Then click Data > Flash Fill on the Data Tab of the ribbon. Excel will fill in the remaining data set for you across all the blank cells.
Bonus Quick Trick: You can also use Flash Fill to rearrange data sets and convert text cases.
Flip Between Rows And Columns
You know that feeling when you’ve got a column of data in Excel and you’re thinking, “Gosh, this would look so much better as a row!”? Well, I’ve got a handy little trick for you. It’s called Transposing. Here’s how it works: First, copy the column you want to change. Then, click on the cell where you want your row to start. Right-click and choose ‘Paste Special.’ A small window will pop up. Check the box that says ‘Transpose’ and hit OK. Voila! Your column is now a row! It’s like magic, but better because it’s Excel!
Explore The Data Tab
The Data Tab includes many handy analysis tools. Here, you’ll find options to sort or filter data and get an overview of its main characteristics with the Quick Analysis Tool. It also includes features like Remove Duplicates and Text to Columns that can be useful when dealing with messy spreadsheets, especially ones with customer data.
What-If Analysis is another fantastic tool on the Data Tab. This allows you to explore different scenarios and see how they play out in your data set. You can use it to answer questions like “What if I double my sales?” or “How many customers do I need to break even?”

Easily Remove Duplicate Values
Removing duplicate values from a worksheet is a common task in Excel. And while you can use formulas to remove duplicates, using the Remove Duplicates feature is easier and more efficient.
This tool quickly scans your data set and removes any rows that contain exact matches of each other, leaving only unique records behind. You can also use the feature to remove partial duplicates, such as rows with matching values in certain columns.
Use Data Validation To Create A Drop Down List
Data validation allows you to create a drop-down list within cells that only accept from the list. This is incredibly useful when working with large data sets, as it limits user errors and improves the accuracy of calculations. To learn more about how to use this Excel hack, check out our tutorial
Easily Remove Blank Row Or Column
Sometimes your data set has blanks that you don’t need. Here is an easy way to remove them
- Click Find & Select
- Click to Go to Special
- Choose Blanks
- Click OK, and all the blank rows/cells will be highlighted
- Choose the Delete under Cells section on the Home Tab
- Click Delete Sheet Rows or Delete Sheet Columns3
Changing Multiple Cells At Once
Once you have selected the cells you want to change, you can change them all at once. Here are some ways to do this:
- If you want to change the value in multiple cells, simply type in the new value. Excel will automatically update all the selected cells with the new value.
- Use the Fill Handle, a small square in the bottom right corner of the selected range. You can use it to fill in a series of values or copy a formula to multiple cells. To use the Fill Handle, click and drag it in the direction you want to fill the cells.
- Use the Paste Special Command; if you want to copy and paste a formula or value to multiple cells, you can use the Paste Special command.
GETTING CREATIVE WITH FORMULAS AND FUNCTIONS
MS Excel is filled with formulas and functions that make data manipulation and analysis easier. With some creativity, you can use these tools to hack your way to the right answer.
Use Formula Builder When You Need Help
Excel has a built-in tool to help you out with formulas. Formula/function builder can not only insert the function for you, but it can also help build the formulas and check for errors. You can even troubleshoot it if a formula isn’t working correctly.
You can find the formula builder in two places marked by fX. It is always available by the input bar as a shortcut. Alternatively, you can navigate to the formula tab on the ribbon, where Insert Function will be the first button on the left.

Use XLOOKUP Instead of VLOOKUP and HLOOKUP
XLOOKUP offers several important advantages to VLOOKUP and HLOOKUP:
- lookup data to the right or left of lookup values
- can return multiple results
- defaults to an exact match (VLOOKUP defaults to approximate)
- can work with vertical and horizontal data
- can perform a reverse search (last to first)
- can return entire rows or columns, not just one value
- can work with arrays natively to apply complex criteria
Use The Index Function And Match Function Together
Index Match is a powerful combination of two Excel functions: INDEX and MATCH. Combining these two functions lets you quickly look up data without manually searching through your spreadsheet. Instead, it uses an index to find the information you’re looking for in a fraction of the time.
Here’s how it works: INDEX(MATCH()) uses two arguments, one for the row and one for the column. It looks through your data set and finds a match based on these two arguments. Once it finds a match, it returns the value associated with the row and column of that match.
For example, if you have a list of employee names and salaries, you can use Index Match to quickly find an employee’s salary based on their name. All you need to do is specify the row argument (the employee name) and the column argument (the salary).
The power of Index Match lies in its flexibility. You can use it to do various tasks, such as finding the highest value in a range of numbers, looking up data from multiple worksheets, and more.
Create Named Ranges To Manage Data
Named Ranges are an essential tool for managing data in Microsoft Excel. It lets you assign labels to cells and ranges, which allows you to reference them easily in formulas. You can create named ranges spanning multiple rows, columns, worksheets, and workbooks.
Not only does this make it easier to build complex formulas, but it also makes it easier to audit and debug them. You can quickly find which ranges are being used in a formula, what each range is referencing, and change the references if needed.
Avoid Nested If Statements
IF functions are one of the most widely used functions in Excel. They allow you to evaluate multiple conditions and return a response based on those conditions. Unfortunately, these statements can quickly become complex and difficult to manage.
Try using the IFS’ function to avoid headaches. The IFS function is essentially a more efficient and less complex version of the standard IF statement. It allows you to specify multiple conditions that must be met for an output to be returned, without having to nest multiple IF statements. This makes your formulas much easier to understand and manage.
Working Through Excel Errors
We all make mistakes – especially when working with complex formulas. If you’re running into errors, try using the IFERROR function to troubleshoot. This function checks if a specified value is an error and returns alternate values instead. You can also use it to replace formula-related errors such as #N/A or other messages.
You can check out our article on Excel Errors for more details.
FORMATTING AND CONDITIONAL FORMATTING
These are two of the most commonly overlooked keys to success in Excel. Formatting is great for quickly changing the look and feel of your sheets, while conditional formatting allows you to apply rules that will help identify trends or errors with just a quick glance.
Different Types Of Conditional Formatting
- Highlight cell rules identify values above, below, or matching a specified condition, and adjust the formatting.
- Top/bottom rules can identify top #, bottom #, or percentiles and adjust the formatting.
- Data bars, color scales, and icon sets are three different sets of formatting that you can use to create stoplights, dashboards, or visual analyses of the numbers in your spreadsheet.

Use Tables To Format Data Quickly
Tables are easy to maintain formatting and sorting options as you enter data. Once the table is created, you can add multiple rows and multiple columns with just a few clicks. Plus, you can quickly filter out irrelevant information.
Use Format Painter
The format painter is a great tool if you want to quickly copy the same format from one cell or range of cells to another. Rather than laboriously copying and pasting formatting, use the format painter to save time and energy—you can even clone entire worksheets with it!
Create Your Own Conditional Formatting Rule
Conditional formatting rules can be a great way to quickly and easily highlight important information. You can create your own rule by selecting the cells you want to format, clicking Format > Conditional Formatting, and setting up the required rules.
Don’t Merge Cells
Merging cells clean up formatting but make your workbooks harder to navigate. Instead, use center across selection which is an option under font tools.
Automatically Format Your Data
To use Auto Formatting, select the cells you want to format and click the AutoFormat button on the toolbar. You will then be presented with several different options for how you want to format your data. Select the one that you want and click OK. Your data will then be formatted accordingly.
Adjust Row And Height To Fit Data
No more manually resizing rows and columns. Select the row or column you want to adjust, right-click, select format cells, and choose the autofit option from the drop-down menu.
This will resize all the columns or rows to fit the data inside them perfectly.
CHARTS, VISUALS, AND PIVOT TABLES
Charts and visuals are great for illustrating data quickly, while pivot tables help you organize your data into meaningful chunks that can be used to find relationships between different variables.
Save Custom Charts As A Template
If you are really happy with the chart you’ve just created, you can save it as a chart template and then apply it to other graphs you make in Excel. To save a graph as a chart template, right-click the chart and pick Save as Template in the menu. Clicking the Save As Template option brings up the Save Chart Template dialog, where you type the template name and click the Save button. The newly created chart template is saved to the special Charts folder by default.
All chart templates stored in this folder are automatically added to the Templates folder that appears in the Insert Chart and Change Chart Type dialogs when you create a new or modify an existing graph in Excel.
Know When To Use Different Types Of Charts
- Bar Charts: Bar charts are great for comparing values, and can be used to depict changes over time.
- Pie Charts: A pie chart is perfect for showing the percentages of a whole.
- Line Charts: Line charts show trends over time, making them great for monitoring progress or tracking data points.
- Scatter Plots: Scatter plots show the relationship between two variables.
Double Clicking A Pivot Table To See The Data
When you double-click a pivot table in Excel, it will open up the underlying data set for you. This makes it easy to quickly view the raw data that went into creating your pivot table.
Filtering Pivot Tables
Pivot tables can easily be filtered to only show data that meets certain criteria. This makes it easy to get a snapshot of the data you want in just a few clicks. Filters update the entire table, allowing easy analysis.

Create A Calculated Field In Your Pivot Table
A calculated field allows you to keep a calculation running throughout a pivot table—similar to how you’d have a formula plugged into a standard spreadsheet. This can be a great way to quickly view certain data points.
- While clicking inside a cell of the table, visit the “Pivot Table Analyze” tab of the ribbon, select the button for “Fields, Items, and Sets,” and then click on “Calculated Field.”
- In the popup, enter the name of the new calculated field
- Enter the formula you want to calculate
ORGANIZING AND MANAGING WORKBOOKS
Have you ever worked with an Excel spreadsheet that was difficult to understand? Chances are, it wasn’t organized properly. The organization is key to streamlining your Excel processes and ensuring accurate data. Plus, when everything is clearly labeled and broken down into easy-to-find sections, anyone can quickly locate what they need without spending hours digging through tabs and researching formulas.
Clearly Mark Input Cells
Some cells in an Excel sheet are meant to be touched, and others are not. Instead of guessing or trying to keep track of them all, clearly note which cells are for input. My strategy is to mark the cells with a yellow background and blue font. Formula-driven or fixed cells will remain in the standard white background and black text.
Create A Control Tab For Inputs
My favorite technique is creating a designated control tab for inputs. This creates a one-stop shop for adjustments and makes it easy to know where your workbook’s hard-coded, fixed values are located.
Organize Tabs By Type
The next strategy is to create multiple tabs, and organize tabs by the type of information they contain. Additionally, you should clearly label and section the tabs. I often use the following categories:
- Input – this is where the control tab should go
- Analysis – this is where forecast models, P&Ls, and other analytics should go
- Data – Bulk data sets such as General Ledger or EMR exports
- Reference – Materials you want available but aren’t part of the analysis

Reference The Original Data Point
When working with complex spreadsheets, we often create cascading data points. This means we link to the nearest reference instead of the original data point. Not only do these cascading data points slow down Excel files, but they also create confusion for you and other users when troubleshooting or adjusting calculations. The best practice is always linking back to the original data point.
MACROS AND AUTOMATION
Regarding Excel hacks, macros, and automation are the ultimate time savers. Macros are a great way to automate helpful tasks like formatting or data validation. Automation allows you to quickly analyze large data sets, create useful visualizations, and calculate on your spreadsheet with minimal effort.
Use Macro Recorder If You Are A Beginner
The Macro Recorder is a great tool for anyone new to macros and automation. With it, you can record simple tasks such as formatting or filling cells with a specific formula and then play them back multiple times. This helps novice users get familiar with the concept of macros and automation before exploring more advanced features.
Always Use Relative Cell References In Macros
To make your macros more dynamic, use relative cell references when possible. A relative reference means that instead of always referencing the same cell (like an absolute reference would), it will adjust depending on which cell is currently active. You can save a lot of time and make your macros more powerful when you avoid hard-coding specific cells into your macro.
Keep Macros Focused
Keep your macros small, specific, and focused. The bigger the macro, the slower it runs, especially if it’s required to perform many functions or calculate many formulas in a large spreadsheet. Also, if you combine all the tasks into one long macro and it fails, it takes forever to locate the point of failure. Running each macro separately lets you quickly review the results and verify accuracy.
Auto Save
Autosave can be your absolute best friend when working in Excel. By using the auto-save feature, you can ensure that your work is always backed up and safe. If something happens, you don’t have to worry about losing any of your data or formulas.
Customize Your Toolbars
You can customize your toolbars in Excel, which helps you quickly access the commands and features you need most often. This helps you work smarter and faster, as you don’t have to search for the functions or formulas you need every time. Simply customize your toolbars once; they’ll always be ready when needed.
Frequently Asked Questions
How Do I Get Really Good At Excel?
The best way to become an Excel whiz is through practice. Start by taking simple tasks and working your way up to more complex problems. You’ll find that the more you use Excel, the easier it becomes to remember shortcuts, tricks, and formulas.
What Are Some Good Ways To Learn Excel?
Online tutorials are a great way to learn Excel basics. Numerous books and courses are also available for those looking for more in-depth knowledge. Additionally, if you’re part of an organization or company, they may offer resources and training programs that can help boost your skills.
Have any questions? Are there other topics you would like us to cover? Leave a comment below and let us know! Also, remember to subscribe to our Newsletter to receive exclusive financial news in your inbox. Thanks for reading, and happy learning!