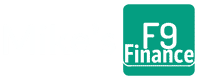Stack ’em Up: Building Stacked Bar Charts in Excel
As a finance enthusiast and Excel aficionado, I’ve found myself in various situations where data seemed more like a wild beast than a loyal pet. But fear not, for I have tamed the beast, and so can you! Let me share a little story with you.
A few years ago, I was handling the finances for a small construction startup. We had different revenue streams, and I was tasked with presenting this complex information to our team—most of whom would rather juggle flaming torches than decode a spreadsheet. That’s when I discovered the magic of stacked bar charts in Excel.
I remember the day I presented my first stacked bar chart. It was a beautiful mosaic of colors, each representing a different revenue stream. It was clear, concise, and even our design guru, who usually glazed over at numbers, was engaged. The relief and understanding in the room was almost palpable. And the best part? I could see the lightbulbs going off one by one as everyone quickly grasped the state of our finances.
That day, I realized the power of a well-crafted stacked bar chart. It wasn’t just about making pretty graphs—it was about communication, clarity, and connection. It was about empowering everyone on the team with understanding, creating a sense of community around our financial goals.
So now, I’m here to pass on that magic to you. With a sprinkle of humor, a dash of practical advice, and a generous helping of step-by-step guidance, we’ll embark on this journey together. Ready to become a master of stacked bar charts in Excel? Let’s stack ’em up!
Key Takeaways
- Stacked bar charts effectively display part-to-whole relationships and contributions of subcategories to total values in a dataset.
- Choosing the right data for a stacked bar chart is crucial for clarity and effectiveness; moderate-sized datasets with limited categories are recommended, with additional caution needed for 100% stacked bar charts due to potential comparison challenges.
- Create stacked bar charts in Excel by selecting the right data, using distinct colors for differentiation, and adding important chart elements; advanced techniques and careful formatting enhance clarity and communicative value.
Unlocking the Secrets of Stacked Bar Charts in Excel

So, you might be wondering, “What on earth is a stacked bar chart?” Well, let me put it in jargon-free terms for you. Picture your favorite sandwich, stacked high with all your preferred ingredients. Now, imagine each ingredient is a different data set. The bread on the bottom might be your sales in North America, the slice of cheese could represent Europe, the tomato – Asia, and so on. Each ingredient adds to the height of the sandwich, just like each data set adds to the total in a stacked bar chart.
In essence, a stacked bar chart is a graph that uses bars to display the frequency or proportion of different categories of data. Each bar is divided into segments that represent different sub-categories, just like our sandwich analogy. It’s a simple, yet powerful way to visualize complex data.
They can be beneficial for presenting:
- Comparative financials
- Disease diagnosis trends among different age groups
- Market share analysis
- Sales performance by product category
The Anatomy of a Stacked Bar Chart
In a stacked bar chart, the key constituents are categories, subcategories, and data series. There are three primary categories of stacked bar charts:
- Simple Stacked Bar chart: The bars in this chart can be oriented either horizontally or vertically, with the chart’s purpose being to display the absolute value of each subcategory and the aggregate value for each category.
- Percentage Stacked Bar Chart: This chart displays the relative proportion of each subcategory within a category, showing the percentage of the whole that each subcategory represents.
- Hierarchical Stacked Bar Chart: This chart allows for the visualization of hierarchical data, with each subcategory being further divided into sub-subcategories.
Displaying category totals in a stacked bar chart is significant as it aids in comprehending the contribution of each subcategory to the whole, providing a clearer depiction of the overall distribution.
Grasping the anatomy of a stacked bar chart is key to fully utilizing its potential in data visualization.
Choosing the Right Data for Your Stacked Bar Chart
In a 100% stacked bar chart:
- The stacked bar chart represents the percentage of data categories in relation to the whole.
- The intended use of a 100% stacked bar chart is to facilitate the comparison of the percentage of data categories in relation to the whole.
- It enables a direct comparison between categories across different groups.
When there are more than two or three categories to compare, small multiples are more suitable than stacked bar or column charts. They display the same data across different categories and offer clearer distinctions between them.
The choice of data for your stacked bar chart plays a significant role in the clarity and effectiveness of the visualization.
Crafting Your First Stacked Bar Chart Step by Step
Downloadable Excel Template
Download our free Excel template to follow along and build your own stacked bar chart.
Step 1: Gather Your Data
Just like a chef preparing a gourmet meal, we need to gather all our ingredients (data) first. Make sure you have all your data neatly compiled in Excel. If your data points are currently more scrambled than your Sunday morning eggs, take a moment to organize it.

Step 2: Select Your Data And Insert A Chart
The journey to creating a visual narrative from your data starts with inserting a chart in Excel. The ‘Insert’ tab in Excel enables this. To insert a stacked bar/column chart, you need to:
- Select the data
- Go to the Insert tab
- Navigate to Charts
- Go to the ‘Insert Chart’ option and choose ‘All Charts’.
- From the list of chart types, select the stacked bar chart.
- Alternatively, you can right-click on one of the names listed on your legend and choose the ‘Select Data’ option.

Step 3: Customize Your Chart
Here’s where you can unleash your inner artist. Think of your chart as a blank canvas and the Excel customization tools as your palette. Change the colors, add labels, adjust the legend – make this chart your own. Remember, the goal here is clarity and understanding, not creating an abstract masterpiece!

Step 4: Interpret the Chart
Finally, step back and admire your handiwork. But remember, this isn’t just a pretty picture – it’s a tool for understanding your business better. Look for trends, identify outliers, and glean insights that can inform your decision-making. It’s like reading tea leaves, but with actual data!
Real-Life Example Of A Stacked Bar Chart
Imagine this: You’re at the helm of an e-commerce company, let’s call it “Global Goodies”. Your online store sells everything from handcrafted artisanal candles to organic dog treats. It’s like a virtual global bazaar where customers can shop for unique items from the comfort of their couch. Sounds fantastic, right? But there’s just one teeny tiny problem – you’re drowning in a sea of sales data.
Every product line, every region, every day of the week – they all generate different numbers. It’s like trying to solve a thousand-piece jigsaw puzzle with no picture to guide you. Frustrating, isn’t it? But don’t worry, we’ve all been there.
One fine day, while you’re sipping your morning coffee and staring at that dizzying Excel spreadsheet, it hits you – why not use a stacked bar chart? It’s like deciding to sort the jigsaw puzzle pieces by color before starting. Suddenly, the task doesn’t seem so daunting anymore.
So, armed with your newfound insight, you dive into Excel and start crafting your masterpiece. Each product line gets its own color, each bar represents a month, and the height shows the sales. It’s like creating a colorful mosaic from those jigsaw pieces.

When you present this chart at the next team meeting, the room is silent. Not the awkward “I-don’t-get-it” silence, but the awe-inspired “Eureka” silence. Your team can now clearly see which product lines are selling like hotcakes and which ones are gathering digital dust. It’s like turning on a light in a dark room.
What was once an overwhelming barrage of digits has now become a clear, visual story of your business performance. Your team is no longer intimidated by sales data. Instead, they’re excited about it. They’re coming up with strategies, making predictions, and most importantly, making informed decisions.
Tips and Tricks for Mastering Stacked Bar Charts
Alright, my friends, now that we’ve got the basics down, let’s sprinkle in some extra flavor with these tips and tricks:
- Color Coding: Use color effectively to differentiate between different categories. It’s like dressing your data in different outfits – it helps you quickly identify who’s who at a glance.
- Label Clearly: Make sure each segment of your bar is clearly labeled. It’s like introducing your guests at a party – everyone should know who they’re mingling with.
- Keep it Simple: Don’t try to cram too much information into one chart. If it starts to look like a Jackson Pollock painting, you’ve gone too far. Remember, simplicity is the ultimate sophistication!
Common Mistakes to Avoid and How to Troubleshoot Issues That Might Arise
Just like baking, there are a few common pitfalls in creating stacked bar charts that can leave you with a less-than-appetizing result. Here’s what to watch out for:
- Overflowing Data: Trying to squeeze in too much data can make your chart confusing. If your chart is starting to resemble a packed subway car during rush hour, consider simplifying or splitting it into multiple charts.
- Inconsistent Color Coding: Changing color codes halfway through is a surefire way to confuse your audience. It’s like switching up traffic light colors – chaos will ensue!
- Forgetful Labeling: Not labeling your bars or segments is like serving a dish without telling your guests what’s in it. Always label clearly!
Distinguishing Between Stacked Bar and Column Charts
Stacked bar charts and column charts appear similar at first glance, but they actually have distinct purposes in data visualization. Each type is designed for specific data representation and analysis. The main difference between them lies in the orientation of the bars. In a stacked bar chart, the bars are positioned horizontally, whereas in a stacked column chart, the bars are arranged vertically.
Stacked column charts offer their own set of advantages in data visualization. They enable the monitoring of changes in the contribution of different components over time, thereby simplifying the comparison of categories and subdivisions within each category. Some advantages of stacked column charts include:
- Simplifying the comparison of categories and subdivisions within each category
- Allowing for easy monitoring of changes in the contribution of different components over time
- Providing a more intuitive and effective visualization in certain scenarios due to their vertical orientation of data.
Stacked column charts are particularly effective when there’s a need to compare totals and observe abrupt changes at the item level. They offer a different perspective on data, allowing for more nuanced analysis and interpretation.
Beyond Basics: Advanced Stacked Chart Techniques

While mastering the basics of creating a stacked bar chart is a good start, adopting advanced techniques can considerably enhance your data visualization. These methods involve switching data between data labels for enhanced readability and creating dynamic chart data labels with slicers to increase interactivity and user-friendliness.
Large data sets can also be visualized in stacked bar or column charts by modifying column overlap and spacing. This contributes to the improved appearance and organization of the charts, enhancing their visual appeal and readability. Understanding these advanced techniques can unlock new possibilities in your data visualization journey.
Integrating a Clustered Approach
When you need to stack more than just a couple of categories, a clustered approach might be the right solution. A clustered stacked bar chart enables the comparison of proportions within a whole and the display of the relationship between different subcategories within a broader category.
Creating a clustered stacked bar chart in Excel involves inserting a blank row between the sets of data. This can be done by selecting the column of data where space is needed, right-clicking, and selecting Insert to add a blank row.
Knowing when and how to use a clustered approach can greatly improve your ability to analyze and present complex data.
Perfecting Proportions with 100% Stacked Charts
A typical bar chart is a visual representation that illustrates data series, while a 100% stacked bar chart focuses on the percentage of each data series in relation to the whole. It’s commonly used to depict part-to-whole relationships such as budget allocations, market share, or demographic breakdowns.
To create a 100% stacked bar chart in Excel, you need to select the relevant data table, navigate to the Insert tab, then Chart, and choose 100% Stacked Bar (or column). The advantages of using a 100% stacked bar chart encompass the ability to compare categories across bars, improved comparability across different charts and datasets, and a fixed scale that facilitates more consistent data interpretation.
Quick Recap
So, my fellow financial adventurers, we’ve journeyed through the land of stacked bar charts together, and what a trip it’s been! Just like a well-packed suitcase for a holiday, these charts allow us to neatly organize and visualize our complex financial data, making it easier to understand and interpret.
Remember, a stacked bar chart is not just a pretty picture – it’s a powerful tool that can reveal trends, compare different categories, and provide a snapshot of your business’s financial health. It’s like having a magnifying glass that lets you see the finer details of your finances.
So go forth, conquer those numbers, and create some stellar stacked bar charts. Remember, every bit of practice takes you one step closer to mastering your business finances. Don’t be afraid to experiment, make mistakes, and learn from them. After all, even diamonds need a bit of pressure to shine!
And hey, we’d love to hear about your adventures in the world of stacked bar charts! Have a success story or a learning experience to share? Maybe you’ve discovered a cool trick or two? Feel free to share them with our community. After all, we’re all in this financial journey together, and there’s nothing like learning from each other’s experiences.
Frequently Asked Questions
How to make a stacked bar graph with multiple variables in Excel?
To create a stacked bar graph with multiple variables, your data should be organized in columns or rows on your Excel worksheet. Each column or row will represent a different variable. Follow the same steps for creating a basic stacked bar chart. Excel will automatically stack the data from each variable.
How do you show values on a stacked bar chart in Excel?
To display values on a stacked bar chart in Excel, right-click on the chart and select ‘Add Data Labels’. This will add the value of each segment directly onto the chart for easy reference.
How do I make a stacked bar chart side by side in Excel?
To create side-by-side stacked bar charts, you’ll need to have your data organized into columns or rows for each group. When you insert the stacked bar chart, Excel will automatically place the bars side by side for comparison.
How do you create a stacked line graph in Excel?
Creating a stacked line graph in Excel is similar to creating a stacked bar chart. Select your data, navigate to the ‘Insert’ tab, choose ‘Charts’, but instead of picking ‘Stacked Bar’, select ‘Stacked Line’.
Have any questions? Are there other topics you would like us to cover? Leave a comment below and let us know! Make sure to subscribe to our Newsletter to receive exclusive financial news right to your inbox.