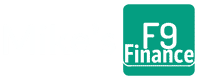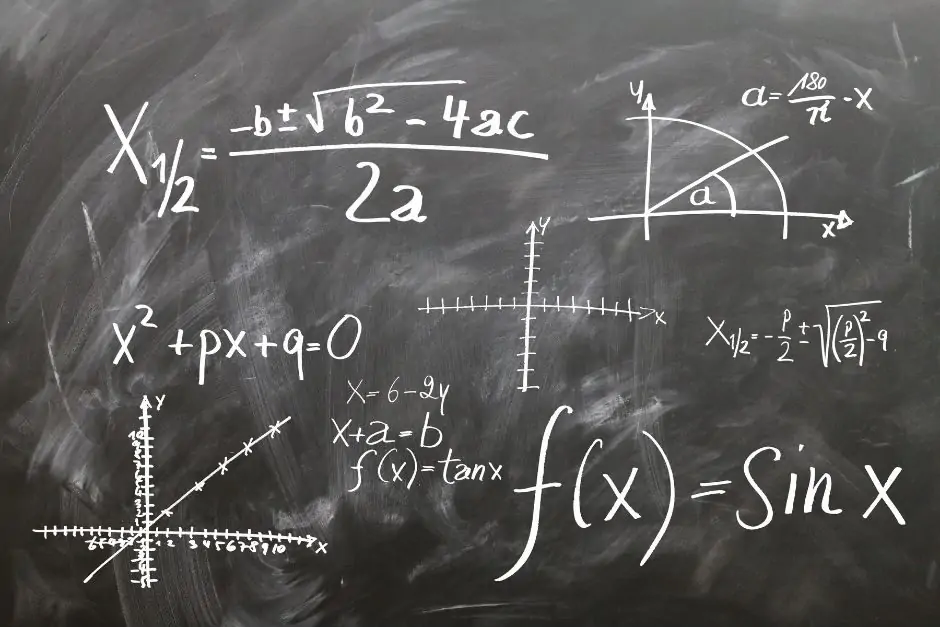The Ultimate Guide: How To Create Formulas In Excel
Ah, I remember the first time I laid eyes on Microsoft Excel. It was like walking into a party where everyone spoke a different language. Cells, rows, columns, and these strange creatures called ‘formulas’. I felt like an alien in an unfamiliar world.
But instead of running away (which, believe me, was tempting), I decided to face the beast head-on. And let me tell you, it was the best decision I’ve ever made. Excel formulas, my friends, are not the intimidating monsters they appear to be. In fact, they’re more like loyal sidekicks, always ready to lend a hand when you’re grappling with numbers.
Think of Excel as your Swiss Army Knife for business finances. It’s got a tool for every situation. Need to add up your monthly expenses? There’s a formula for that. Want to find out your average sales for the year? Excel’s got you covered. Curious about the highest revenue you’ve made in a quarter? Yep, there’s a formula for that too!
So buckle up, my fellow finance adventurers. We’re about to embark on a journey to demystify Excel formulas and unlock their incredible potential!
Key Takeaways
Writing an Excel formula is quite simple. Start by clicking on the cell where you want the result to appear, type an equals sign (=), and then enter your formula. For example, to add cells A1 and B1, you would type =A1+B1. Press Enter, and voila, your result will appear!
Getting Started: Understanding the Basics
Excel formulas are like the secret sauce that spices up your spreadsheets. They’re essentially instructions that you give to Excel to perform calculations or actions on your data. Think of them as your personal math minions, tirelessly crunching numbers so you don’t have to.
Let’s take a real-life example. Imagine you own a small bakery (mmm… fresh bread). You sell two products: baguettes and croissants. At the end of each day, you want to know how much you’ve earned from selling these delicious goodies. Instead of adding up the numbers manually, you can use an Excel formula to do the job for you.
Here’s how it would look:
=SUM(B2:B5)
This little gem, also known as the Sum Function, is telling Excel to add up all the numbers from cells B2 to B5, where you’ve recorded your daily sales. With just one simple formula, you can say goodbye to tedious manual calculations and hello to instant results!
The Language of Excel: Breaking Down Formula Syntax
Cracking the language of Excel is like deciphering a secret code. Once you’ve got the key, it’s like unlocking a treasure chest of possibilities! So let’s get our Indiana Jones hats on and start this exciting quest.
First things first, every Excel formula begins with an equal sign (=). That’s Excel’s way of knowing that you’re about to give it some instructions. It’s like saying, “Hey Excel, listen up!”
Next are the actual instructions, which can combine functions, cell references, numbers, and operators. Think of these as the ingredients in a recipe. Just as flour, sugar, and eggs combine to make a cake, these elements form an Excel formula.
Let’s take a look at a simple sum function: =SUM(A1:A5). Here, SUM is the function (or the action we want Excel to perform), and A1:A5 is the range of cells or cell reference we want the function to act upon. This formula tells Excel to add up the numbers in cells A1 through A5.
Remember, just like baking a cake, the order of your ingredients matters. In Excel-speak, we call this order of operations. Excel follows the BIDMAS rule for mathematical operations:
- Brackets
- Indices
- Division and Multiplication (from left to right)
- Addition and Subtraction (from left to right)
Three Ways To Write Formulas
If syntax has you stressed out, never fear! Excel will help you every step of the way. Here are three different ways to write formulas:
1. Manual Input in the Formula Bar
Think of this as the “old school” method. You click on the formula bar, type an equal sign (=), and then start entering your formula directly. For example, if you want to add cells B2 and C2, you’d type =B2+c2 into the formula bar. It’s that easy!

2. The Insert Function Button
For those who prefer a little guidance, the Insert Function Button is like your personal Excel tour guide. Click on the fx button next to the formula bar, and a dialog box will pop up to help you build your formula step by step. It’s like having a GPS for your spreadsheet!

3. Formula Builder
If you’re using Excel on a Mac, you have an extra ace up your sleeve – the Formula Builder. This handy tool is a formula generator that helps you create predefined formulas and provides detailed explanations of each function. It’s like having your own private Excel tutor!
Your First Formulas: Addition, Subtraction, Multiplication, and Division
Now that we’ve got the basics down, let’s roll up our sleeves and dive into your very first simple formulas: addition, subtraction, multiplication, and division. Don’t worry, I’m here every step of the way!
Make sure to download our Excel workbook so you can follow along and practice your skills:
1. Addition
The SUM function is your go-to for adding numbers. Let’s say you have a list of expenses in cells H5 to H10. To add them up, you’d type =SUM(H5:H7) in the cell where you want the total to appear. Press enter and voila! Your total expense is calculated in a jiffy.
Practice: Try adding numbers in cells G5 to G7.
Solution: Your formula should look something like this: =SUM(G5:G7)

2. Subtraction
Now let’s do a simple subtraction formula using the minus sign. Suppose you want to subtract the expense in cell H5 from the income in cell G5. Simply type =G5-H5 and press enter. There you go, easy peasy lemon squeezy!
Practice: Subtract the number in cell H8 from the number in cell G8.
Solution: Your completed formula should look like this: =G8-H8

3. Multiplication
Excel multiplies numbers using an asterisk (). If you want to find out a rough estimate for the full year revenue, multiply G11 by 2 or =G11*2. And just like that, you’ve got your answer!
Practice: Multiply the number in cell H11 by 2 to estimate annual expenses.
Solution: Your formula should be: =H11*2

4. Division
For division, we use a forward slash (/). So, if you want to divide the total expenses against the total revenue to calculate margin, you’d type =I11/G11. Hit enter and there’s your answer!
Practice: Divide the number in cell I8 by the number in cell G8.
Solution: Your formula should be: =I8/G8

Going Beyond Basics: Exploring Common Financial Formulas
Wow, look at you! You’ve mastered the basics and now you’re ready to dive into more advanced territory. Just remember, every Excel wizard started exactly where you are right now. So let’s keep that momentum going!
1. SUM
We’ve already met the SUM formula, our handy little helper for adding numbers. But did you know it can also add up a whole column or multiple values in a blink? Let’s say you have your monthly sales figures in cells A2 to A13. Just type =SUM(A2:A13) and boom! Your total sales for the year are calculated instantly.

2. AVERAGE
The AVERAGE function is like that friend who always knows the middle ground. It calculates the average of a set of numbers. For instance, if you want to find the average monthly sales from your yearly sales data in cells A2 to A13, you’d type =AVERAGE(A2:A13). Press enter and there you have it, your average monthly sales!

3. COUNT
Let’s meet COUNT, your personal assistant for counting numbers. If you want to know how many months you had sales (let’s assume any month with a zero doesn’t count), just type =COUNT(A2:A13). And just like that, COUNT tells you how many months had sales.

4. MAX & MIN
Meet MAX and MIN, the dynamic duo that helps you find the highest and lowest values in a set of numbers. Want to know your best and worst sales months? Just type =MAX(A2:A13) for your highest sales month and =MIN(A2:A13) for the lowest. It’s like having your very own financial highs and lows at your fingertips!

Now, let’s practice with a real-life business scenario. Imagine you’re a business owner who wants to track your monthly sales performance. With these formulas, you can easily calculate your total annual sales, average monthly sales, number of months with sales, and your best and worst sales months.

Leveling Up: Conditional Formulas and Lookup Functions
Alright, my finance aficionados, it’s time to level up! We’re about to dive into the world of conditional formulas and lookup functions. Now, I won’t sugarcoat it – these can seem a bit tricky at first. But trust me, once you’ve got these down, they’re absolute game-changers. So let’s buckle up and get started!
1. IF
The IF function is like your own personal genie. It does one thing if a certain condition is true, and something else if it’s not. The syntax goes like this: =IF(condition, value if true, value if false).
Let’s say you’re tracking monthly sales and want to highlight months where sales exceeded $10,000. Your formula would be =IF(A2>10000, "Exceeded", "Not Exceeded"). If the sales in cell A2 are more than $10,000, Excel will return “Exceeded”. If not, it’ll return “Not Exceeded”.

2. VLOOKUP
VLOOKUP is like your own detective. It looks for a specific value in the leftmost column of a table, and then returns a value in the same row from a column you specify. Here’s how you’d do it: =VLOOKUP(lookup value, table array, column index number, [range lookup]).
Imagine you have a product price list in cells A2 to B5, with product names in column A and prices in column B. You want to find the price of a product listed in cell D2. Your formula would be =VLOOKUP(D2, A2:B5, 2, FALSE). This tells Excel to look for the product name in cell D2 within the range A2 to B5, and return the corresponding price from the second column.

3. HLOOKUP
HLOOKUP is VLOOKUP’s cousin, but it looks up data horizontally rather than vertically. The syntax is similar: =HLOOKUP(lookup value, table array, row index number, [range lookup]).
Let’s say you have quarterly sales data in cells A1 to D3, with the quarters in row 1 and sales figures in rows 2 and 3. To find Q2 sales for Year 1 listed in cell A2, you’d type =HLOOKUP("Q2", A1:D3, 2, FALSE). This tells Excel to look for “Q2” in the range A1 to D3, and return the corresponding sales figure from the second row.

Troubleshooting: Fixing Common Formula Errors
Ah, troubleshooting – the unsung hero of mastering Excel. We’ve all been there: you’re typing away, lost in a world of cell references and formulas, when suddenly…#VALUE! Or even worse, #REF! But fear not, my Excel adventurers! Even the most seasoned pros make mistakes. It’s all part of the journey. Let’s look at some common errors and how to fix them:
1. #VALUE!
This error typically pops up when Excel encounters the wrong data type. For example, if you try to subtract a word from a number (I know, sounds silly, but trust me, it happens!). To fix it, double-check your formula to make sure you’re only performing operations on compatible data types.
2. #REF!
The #REF! error usually appears when a formula refers to a cell reference that no longer exists, often because it was deleted. To rectify this, replace the deleted cell reference with a valid one.
3. #DIV/0!
This one’s pretty straightforward – it means you’re trying to divide by zero, which is a big no-no in Excel world. Check your divisor; if it’s zero, you’ll need to change it to a non-zero number.
Now for a little humor, let me share my most epic Excel fail. I was working late one night, trying to calculate the average sales for a client. I typed in my formula, hit enter, and…#DIV/0! I spent hours checking and rechecking my formula, tearing my hair out, before I realized I’d forgotten to input the sales data. Yes, I tried to calculate an average with no numbers. So remember, always double-check your data!
Frequently Asked Questions
Can you create a custom formula in Excel?
Absolutely! Excel allows you to create custom formulas using its built-in functions. For example, you could create a custom formula to calculate the average of a range of cells: =AVERAGE(A1:A10). The possibilities are endless!
How do I automatically create a formula in Excel?
You can create an automatic formula using Excel’s AutoFill feature. After entering your formula in the first cell, click the bright corner of the cell and drag it down or across to fill the rest of the cells with the same formula. Excel will automatically adjust the cell references for each row or column.
Can I Use These Formulas In Google Sheets?
Yes, many of the formulas that work in Excel also work in Google Sheets. However, there may be slight differences in syntax or function names, so it’s always best to double-check before using a formula in Google Sheets.
Have any questions ? Are there other topics you would like us to cover? Leave a comment below and let us know! Make sure to subscribe to our Newsletter to receive exclusive financial news right to your inbox.