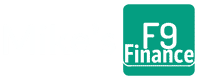Your Step-By-Step Guide To Conditional Formatting In Excel
Imagine you’re sifting through mountains of data, trying to spot trends or outliers. It’s like looking for a needle in a haystack, right? Conditional formatting turns that needle into a brightly colored flag, waving at you from amidst the data. It’s a feature that automatically applies specific formatting—like changing the color of a cell—based on certain conditions. This means you can instantly see which numbers are soaring high, which ones are plummeting, and everything in between without having to squint at each cell.
I’ve used conditional formatting countless times in my own work, and let me tell you, it’s a game-changer. It not only makes your data easier to interpret but also saves time and reduces the chances of human error.
Not only that, but it simplifies data analysis, saves time, and, let’s be honest, makes my spreadsheets look downright professional. So, whether you’re a seasoned Excel wizard or just starting your journey, I will help you unlock the full potential of your financial data with the magic of conditional formatting.
Key Takeaways
Conditional formatting in Excel is like having a personal assistant who highlights important data for you, making sure you never miss a beat. It’s a feature that automatically applies specific formatting to cells within your spreadsheet based on the criteria you set. This means if you’re swimming in a sea of numbers, conditional formatting helps you spot the sharks (or the dolphins, depending on what you’re looking for) at a glance.
Finding conditional formatting is as easy as pie. Simply open up Excel, and head over to the ‘Home’ tab. Look for the ‘Styles’ group, and voilà, there’s your magic wand, the ‘Conditional Formatting’ button, ready to cast its spell on your mundane spreadsheet and turn it into a visually engaging masterpiece.
Now, how can you wield this powerful magic? Imagine you’re throwing a party and you want to invite only those friends who bring the fun vibes (or maybe those who always bring the best snacks). Conditional formatting lets you do just that with your data. You can use it to highlight sales figures that are through the roof, flag any expenses that are sneakily creeping up, or even identify when your stock levels are getting low so you can avoid party pooper moments in your supply chain.
Getting Started with Conditional Formatting
Let’s kick things off with a story. Imagine you’re at a bustling farmer’s market, surrounded by stands bursting with fruits and vegetables. Your task? Find the ripest tomatoes and the crispest apples amidst the sea of produce. This is what conditional formatting does in Excel, but instead of fruits, we’re dealing with numbers. It helps you spot the ‘ripest’ profits and the ‘crispest’ transactions in your financial data.
Conditional formatting is essentially Excel’s way of adding visual cues to your data based on conditions you specify. If a number exceeds a certain threshold, bam!—it lights up in green. If another dips below a target, whoosh!—it’s highlighted in red. This not only makes your spreadsheet look more colorful but also turns it into an insightful dashboard that quickly communicates key financial health indicators.
Conditional Formatting Excel Template
Make sure to download our free Excel workbook to follow along with the examples and practice your skills!
Accessing Conditional Formatting in Excel
Now, where does one find this magical tool? Fear not, for I shall guide you through the enchanted forest that is the Excel menu.
- Open your Excel workbook and select the cells you want to apply conditional formatting to.
- Navigate to the ‘Home’ tab. Here, amidst the plethora of options, lies the ‘Conditional Formatting’ button—your gateway to data visualization.
- Click on it, and behold! A dropdown menu unfolds, offering you various formatting options like highlighting cell rules, data bars, color scales, and icon sets.

It’s like opening a treasure chest of possibilities that can transform your dataset from a mere spreadsheet to a vibrant, dynamic analysis tool.
The Conditional Formatting Rules Manager
First things first, let’s find our compass and open the Conditional Formatting Rules Manager. Head to the ‘Home’ tab, click on ‘Conditional Formatting,’ and then select ‘Manage Rules.’ This is your control center, where all the magic happens. Think of it as the captain’s wheel of your ship, steering your data visualization journey.
Understanding the Rules Manager Interface
Once inside, you’ll see a list of all the conditional formatting rules that apply to your currently selected range or entire sheet. If it looks a bit overwhelming at first, don’t worry—that’s just because you’ve uncovered the map to hidden treasures in your data. Each rule is an X marking a spot worth exploring.

Adding and Editing Rules
Want to add a new rule? Simply click ‘New Rule,’ and the formatting rule dialog box will open. Here, you can define exactly what you’re looking for, whether it’s highlighting top performers in your sales team or identifying budget discrepancies. It’s like sketching out your own treasure map, where X marks the insights you need to drive your business forward.
Editing an existing rule is just as straightforward. Select a rule from the list and click ‘Edit Rule,’ and you’ll be able to adjust its conditions or formatting. It’s akin to adjusting your sails mid-journey to catch the wind just right—ensuring your analysis is always on course.
Clear Conditional Formatting
Feeling a bit lost in all the formatting? Don’t worry; you can always clear it and start fresh. Simply select ‘Clear Rules’ from the Conditional Formatting menu or click the delete rule button, and all existing rules will be gone. It’s like erasing your map to get a clean slate—perfect for when you want to approach your data with a new perspective.
Basic Conditional Formatting Applications
To ease into our journey, let’s explore some basic applications of conditional formatting that can instantly elevate your financial analysis:
Highlight Cells Rules

Want to quickly see which products are flying off the shelves and which are gathering dust? Use conditional formatting to highlight your top and bottom performers. It’s like having financial traffic lights guiding your business decisions.
Identifying Trends

Apply color scales to visualize trends over time. Watch as your monthly sales data gradates from cool to warm colors, illustrating periods of growth or decline. It’s like watching the seasons change, but instead of leaves, it’s your profits changing colors.
Spotting Variance from the Average

Use top/bottom rules to highlight values significantly above or below the average. It’s akin to noticing one bird flying in the opposite direction of the flock—an anomaly worth investigating.
Diving Deeper – Advanced Conditional Formatting Techniques
Now that you’ve dipped your toes into the waters of conditional formatting, it’s time to venture into deeper territory. Here, the currents of data visualization flow stronger, but fear not! With a few advanced techniques up your sleeve, you’ll soon be swimming with ease.
Using Formulas with Conditional Formatting
Imagine you’re a chef trying to perfect a complex recipe. Just like how the right combination of ingredients can turn a good dish into a culinary masterpiece, integrating formulas with conditional formatting can transform a basic spreadsheet into a dynamic analysis tool.
Here’s how to do it:
- Select the cells you wish to format.
- Go to ‘Conditional Formatting’ > ‘New Rule’ > ‘Use a formula to determine which cells to format’.
- In the formula box, craft your magic spell. For example, `=A1>B1` will highlight cells where the value in column A is greater than in column B.
- Choose your formatting options and click ‘OK’. Voilà! Watch as Excel brings your data to life based on the conditions you’ve set.
This technique is particularly useful for custom scenarios that aren’t covered by the standard options. Think of it as tailoring your own financial detective coat, designed to uncover the specific insights you’re after.
Conditional Formatting Based on Another Cell
Sometimes, the state of our finances depends on more than just a single number. It’s like planning an outdoor wedding; you’re not just looking at today’s weather but keeping an eye on tomorrow’s forecast too. Similarly, you might want to format a cell not just based on its own value but in relation to another cell’s value.
Imagine you’re tracking monthly sales against targets. You can use conditional formatting so that each month’s sales figures light up green if they exceed the target (set in another cell) and red if they fall short. Here’s a simple way to set this up:
- Select your sales data.
- Use ‘Conditional Formatting’ > ‘New Rule’ > ‘Use a formula to determine which cells to format’.
- Enter a formula like `=A1>$B$1` (assuming A1 contains your sales data and B1 your target).
- Pick your desired formatting and apply it.
This method turns your spreadsheet into a real-time performance dashboard, instantly showing you where you’re hitting the mark and where there’s room for improvement.
Visualizing Data with Color Scales and Icon Sets
Sometimes, numbers need a little help to tell their story, much like how a picture book uses images to complement the narrative. Color scales and icon sets are Excel’s way of adding illustrations to your data story.
- Color Scales: These add a gradient effect to your cells, creating a visual spectrum from high to low. It’s akin to a heat map, where warmer colors indicate higher values and cooler colors signify lower ones. This can quickly show you, at a glance, how different segments of your business are performing relative to each other.
- Icon Sets: These add small symbols (like arrows, flags, or traffic lights) to your cells based on their values. It’s similar to using emojis to express emotions in a text message—conveying a lot of information in a compact, visual form.
To add these:
- Select your data range.
- Choose ‘Conditional Formatting’ > ‘Color Scales’ or ‘Icon Sets’ and select your preferred style.
These visual cues can dramatically enhance the readability of your data, making it easier to digest complex financial information and make informed decisions.
Example: Using Conditional Formatting to Create a Stoplight Chart
Step 1: Layout a data set to apply conditional formatting
For this analysis, we will use a dynamic index. Conditional formatting is a great pairing with a dynamic index because the format can update as you change the index view. This way, end-users can adjust the view to the period of time they’d like to see while maintaining the visual aspect.

Step 2: Design the condition
First, select the conditional formatting you want to use. In this case, we will select stoplights as shown below.

Next, you need to manage the rule based on the conditions you want to trigger the format. We want anything below zero to be red, close to zero to be yellow, and fully profitable to be green.

Step 3: Test the conditions
Finally, we want to test the conditions to make sure we set it up properly. In these three images, we will show the green, yellow, and red conditions being triggered. With that, the file is ready to go.
Green Condition

Yellow Condition

Red Condition

Real-Life Examples – Conditional Formatting in Action
Embarking on the journey of financial management without conditional formatting is like trying to navigate a dark room without a flashlight. Sure, you might eventually find your way, but why stumble around when you can illuminate the path? Let’s dive into some real-life examples where conditional formatting not only turned on the lights but also spotlighted the most important details.
Budget Tracking: A Lifesaver During Tight Quarters
Picture this: It was the end of a particularly tight quarter, and my budget was gasping for air like a fish out of water. Every dollar spent felt like a gamble in a high-stakes poker game. That’s when I turned to conditional formatting. By setting up rules that highlighted expenses exceeding our budgeted amounts in a glaring red, I could instantly see where our financial leaks were—without having to comb through rows of numbers.
This visual cue was our budget’s lifeline. It was like having a financial diet plan laid out in front of us, showing exactly where we needed to cut back on the ‘calories.’ Thanks to conditional formatting, we managed to pull through that quarter without sinking our financial ship. It wasn’t just about saving money; it was about smartly navigating our resources when every penny counted.
Sales Performance Analysis: The Tale of Coffee and Charts
Now, onto a lighter note with sales performance analysis. Our team loves coffee – I mean, who doesn’t? But little did I know, our coffee consumption patterns were about to reveal more about our sales trends than any traditional metric could.
Using conditional formatting, I highlighted our top-selling products and those lagging behind. But here’s where it gets funny: the higher the sales, the more our coffee consumption spiked. It was as if caffeine was the secret sauce to our sales success. This humorous correlation not only gave us a good laugh but also highlighted the importance of morale (and caffeine) in driving sales. So, while conditional formatting pointed us toward our star performers and areas for improvement, it also brewed up an unexpected story about our office culture.
Cash Flow Analysis: The Garden Analogy
Lastly, let’s talk about cash flow analysis. Managing cash flow is akin to watering a garden. Too little water, and your plants (or in this case, your business operations) will wither. Too much, and you risk drowning them under a flood of unused liquidity. Conditional formatting became my garden hose in this scenario, helping me adjust the flow precisely.
By setting up rules to highlight cash shortages and surpluses, I could easily see which months needed more attention—whether it was cutting back on spending or investing excess cash wisely. This analogy helped me visualize our cash flow not as a static number on a spreadsheet but as a dynamic, living thing that needed care and attention. Thanks to conditional formatting, our ‘garden’ thrived, maintaining just the right level of liquidity to support growth and sustainability.
Tips and Tricks for Conditional Formatting
Navigating the waters of Excel’s conditional formatting is akin to being a captain of a ship. You’ve learned the basics, but now it’s time to steer through more advanced seas with finesse. This chapter is your compass, guiding you through managing multiple rules, troubleshooting common issues, and discovering creative uses of conditional formatting. Let’s set sail!
Managing Multiple Conditional Formatting Rules
Imagine your Excel workbook as a garden. Each conditional formatting rule is a different species of plant. Just as in gardening, where strategic planning ensures all plants coexist harmoniously, organizing your conditional formatting rules ensures your workbook remains efficient and readable.
- Prioritize Your Rules: Excel applies conditional formatting in the order you set. It’s like a queue at your favorite coffee shop; the first rule in line gets served first. To manage this, visit the ‘Manage Rules’ dialog box. Here, you can rearrange the order, ensuring that the most critical rules apply first.
- Keep It Simple: More isn’t always better. Combining too many rules can make your workbook look like a Jackson Pollock painting—interesting but chaotic. Regularly review your rules and merge or delete any that overlap unnecessarily.
- Name Your Ranges: Assigning names to cell ranges can not only make your formulas easier to understand but also simplifies managing your conditional formatting. It’s like labeling boxes when moving; it makes unpacking (or in this case, editing rules) much smoother.
Troubleshooting Common Issues
Even the most seasoned sailors face storms. Here are some lifelines for when you encounter choppy waters with conditional formatting:
- Rules Not Applying Correctly: This is often a game of hide and seek with your ranges or conditions. Double-check that your range addresses and conditions are set correctly. It’s easy to accidentally format `$A$1:$A$10` when you meant to format `$A$1:$A$100`.
- Conflicts Between Rules: When two rules vie for dominance over the same range, ensure your priority settings are in order. Remember, the first rule in the ‘Manage Rules’ list takes precedence. It’s like deciding which music playlist gets to be the soundtrack of your road trip; make sure it’s the one you really want to hear.
Creative Uses of Conditional Formatting
Beyond the basics, conditional formatting has some tricks up its sleeve that can add both function and flair to your spreadsheets:
- Highlighting Duplicate Values: Keeping data clean is crucial, and conditional formatting can help by lighting up duplicate values like a neon sign in Times Square. This is especially helpful in large datasets where finding duplicates manually would be like looking for a needle in a haystack.
- Creating Progress Bars: Yes, you read that right. By using the ‘Data Bars’ feature under conditional formatting, you can transform plain numbers into visual progress bars. It turns your goals and milestones into a visually engaging story, making it easier to track progress at a glance.
Other Applications For Conditional Formatting
As we venture into the heart of mastering Excel, think of conditional formatting not just as a standalone feature but as the secret sauce that can enhance other Excel functionalities. It’s like adding avocado to your sandwich; sure, the sandwich is good on its own, but with avocado? It’s next-level delicious. Similarly, when you integrate conditional formatting with charts, PivotTables, and automation, your financial analysis goes from good to outstanding.
Integrating Conditional Formatting with Other Excel Features
Let’s start by mixing conditional formatting with other Excel features to create a powerhouse of data analysis. It’s like forming a supergroup in music—the individual artists are great, but together, they create something extraordinary.
- Charts: Imagine a chart where the bars not only show your sales figures but also change color based on performance against targets. By applying conditional formatting to chart data, you can visually communicate success (or areas for improvement) at a glance. It’s like having a financial health barometer built right into your charts.
- PivotTables: PivotTables are the Swiss Army knife of Excel, and when you combine them with conditional formatting, you get a tool that’s both versatile and visually informative. For example, you can highlight rows in your PivotTable that exceed a certain sales threshold, making it easier to spot your best products or regions. This integration transforms your PivotTable into a dynamic dashboard that not only organizes your data but also highlights key insights.
Automating Reports with Conditional Formatting
Now, let’s talk about streamlining your reporting process. If you’ve ever felt like creating reports is a bit like Groundhog Day—repetitive and time-consuming—then automation is your way out of the loop.
- Setting Up Templates: Begin by creating an Excel template with your preferred layout, formulas, and, of course, conditional formatting rules. This template becomes the foundation upon which all future reports will be built. It’s like meal prepping for the week; put in the effort once, and enjoy the benefits repeatedly.
- Leveraging Excel’s Automation Features: Dive into the world of macros to automate repetitive tasks, including the application of conditional formatting. With a macro, you can refresh your data and have all your conditional formatting rules apply automatically. It’s akin to having a personal assistant who knows exactly how you like your reports prepared, saving you time and ensuring consistency.
Have any questions on conditional formatting in Excel? Are there other topics you would like us to cover? Leave a comment below and let us know! Make sure to subscribe to our Newsletter to receive exclusive financial news right to your inbox.