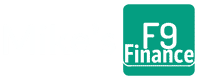HLOOKUP Function In Excel – Template And Examples
The HLOOKUP function in Excel is a powerful tool that allows you to look for specific information in your spreadsheet by searching through rows instead of columns. The ‘H’ in HLOOKUP stands for ‘Horizontal’. Imagine it as a friendly librarian who knows exactly where to find the book you need in a vast library of data, saving you from rummaging through every shelf.
Now, I know what you might be thinking: “This sounds complex. Can I really master it?” And my answer is a resounding yes! With a bit of patience and practice, you’ll be navigating your spreadsheets with the HLOOKUP function like a pro. You’ll be able to retrieve data quickly and efficiently, making your financial tasks simpler and more manageable.
So, are you ready to embark on this journey to master the HLOOKUP function in Excel? Let’s dive in together!
Key Takeaways
HLOOKUP, short for Horizontal Lookup, is a nifty function in Excel that allows you to search for specific information in a row of data. To use HLOOKUP in Excel, you need to provide four pieces of information: the lookup value (the data you’re searching for), the table array (the range of cells where the data is located), the row index number (the row number in the table array from which the matching value should be returned), and the range lookup (a logical value that specifies whether you want the HLOOKUP function to find an exact or an approximate match).
Here’s what the formula looks like: `=HLOOKUP(lookup_value, table_array, row_index_num, [range_lookup])`. Once you’ve filled in the necessary information, hit enter, and voila! HLOOKUP returns the information you’re looking for.
What is the HLOOKUP Function?

Imagine you’re at a giant family reunion with hundreds of tables. On each table sit your relatives, all enjoying their meals. Now, your favorite Aunt Mabel, who makes the world’s best apple pie, is somewhere in the sea of tables and you want to find her. But here’s the catch: you can only move horizontally from table to table. It sounds daunting, right?
Well, this is where HLOOKUP in Excel comes to the rescue! In this scenario, HLOOKUP is like your friendly cousin who knows exactly where everyone is seated. You just tell him, “I’m looking for Aunt Mabel,” and he takes you straight to her, moving horizontally from table to table.
In Excel, you give HLOOKUP a value to look for, and it searches for that value in the first row (the ‘header’ row) of a given range. Once it finds the value, it can retrieve related information from any specified row in that range.
Why Should You Learn HLOOKUP?
HLOOKUP can simplify your financial tasks in many ways. Need to find a specific sales figure from a certain quarter? Or perhaps you need to look up the expense details for a particular department?
With HLOOKUP, you can do all this and more in a jiffy. It’s like having a superpower that lets you speed through your spreadsheets, leaving you more time to focus on other important tasks.
Let’s take a trip down memory lane to illustrate just how helpful HLOOKUP can be. A few years ago, I was working with a client who owned a chain of restaurants. They had an Excel spreadsheet with monthly revenue data for each restaurant arranged horizontally. They wanted to compare the February revenues of all the restaurants to identify the top performers.
Initially, I thought I’d have to manually go through each row to find the figures. Then, I remembered the HLOOKUP formula.
With a quick setup of the HLOOKUP function, I was able to pull all the February revenues in no time. The client was thrilled with the speed and accuracy of the results. And I, well, I was just happy that I didn’t have to spend hours poring over rows and rows of data.
Understanding the Basics of HLOOKUP
The syntax of the HLOOKUP function is like a secret recipe with four main ingredients:
`=HLOOKUP(lookup_value, table_array, row_index_num, [range_lookup])`

Let’s break that down:
lookup_value:
This is what you’re searching for, like your ‘Aunt Mabel’ in our family reunion example. In Excel, this could be anything – a sales figure, a date, a product name, or any piece of data you need to find.
table_array:
This is where you’re searching. Think of it as the sea of tables at the family reunion. In Excel terms, it’s the range of cells where your data lives.
row_index_num:
Once you’ve found your lookup_value, this number tells Excel which row’s data you want to pull. It’s like saying, “Okay, I’ve found Aunt Mabel. Now, I want to know what she’s having for dessert.”
[range_lookup]:
This one’s optional. It’s a TRUE or FALSE value that tells Microsoft Excel whether you want an exact match (FALSE) or an approximate match (TRUE). If you leave it blank, Excel will assume it’s TRUE.
Now, how do we remember all these parameters? Here’s a simple trick: think of it as asking a question – “In this range of data (table_array), can you find this value (lookup_value) for me, and then tell me what’s in this row (row_index_num)? And by the way, I’m okay if it’s not a perfect match (range_lookup).”
Step-by-Step Guide to Using HLOOKUP
Now that we’ve gotten our feet wet with the basics of the HLOOKUP function, it’s time to dive in and start swimming. I’m going to walk you through a detailed, step-by-step guide on how to use this handy function in Excel. Imagine me as your friendly lifeguard, ensuring you don’t get lost in the sea of data!
HLOOKUP Function Excel Template
Make sure to download our free HLOOKUP function Excel template to follow along with all of the examples and practice exercises:
Step 1: Open your Excel spreadsheet and identify the data you want to search through. For our example, let’s say we have our family reunion data with all your relatives’ names in the first row (B7 to AA7) and their favorite desserts in the second row (B8 to AA8).

Step 2: Click on the cell where you want the HLOOKUP function result to appear. This is where we’ll find out what Aunt Mabel is having for dessert!
Step 3: Type `=HLOOKUP(` and get ready to input your parameters.
Step 4: First up is the lookup value. Since we’re looking for Aunt Mabel, type `”Aunt Mabel”,` (including the quotation marks because it’s text).
Step 5: Next is the table_array. We’re searching through all the data from B7 to AA8. So, type `B7:AA8`.
Step 6: Now, the row_index_num. We want to know Aunt Mabel’s dessert, which is in the second row, so type `2,`.
Step 7: Finally, the optional range_lookup. We want an exact match, so type `FALSE)`. Your final formula should look like this: `=HLOOKUP(“Aunt Mabel”, B7:AA8, 2, FALSE)`.
Step 8: Press Enter and voila! The HLOOKUP function returns Aunt Mabel’s favorite dessert (Apple Pie, obviously) in the cell where you typed the formula.

Now, a few tips and tricks to avoid common Excel HLOOKUP function pitfalls:
- Case Sensitivity: Remember, Microsoft Excel isn’t case sensitive, so “MABEL” and “mabel” will yield the same result.
- Exact Matches: If you’re looking for an exact value, don’t forget to set range_lookup to FALSE. If you leave it blank, Excel will assume it’s TRUE, which could lead to unexpected results.
- Error Messages: If you get an error message, don’t panic! Check your formula for typos, make sure your row_index_num isn’t greater than the number of rows in your table_array, and confirm that your lookup_value actually exists in the first row of your table_array. An error value usually means one of these three things is off.
Real-Life Applications of HLOOKUP in Business Finance
Alright, my financial whizzes-in-training, it’s story time! Who doesn’t love a good tale, right? Especially one that involves our new friend, the HLOOKUP function, being the hero of the day. I’m going to share a couple of real-life examples where the HLOOKUP formula swooped in and saved me from hours of tedious data searching. Buckle up, it’s going to be an exciting ride!
Example 1 – Use The HLOOKUP Formula To Evaluate Sales
Once upon a time, I was working with a multinational company that had sales data spread across multiple spreadsheets – one for each region. The data was arranged horizontally with product names as column headers and monthly sales figures in the rows below. The CEO wanted to compare the sales of a specific product across all regions for a particular month.
Can you guess who came to the rescue?
That’s right, our trusty HLOOKUP formula! With a quick setup, I was able to pull the required data from each sheet and present a comprehensive report. No manual searching, no stress, just swift, accurate results.
Example 2 – Use The Excel HLOOKUP Function With Employee Data
In another instance, I was helping a small business owner who had an Excel spreadsheet with employee details arranged horizontally. She needed to find out the hire dates of certain employees to calculate their vacation days.
With HLOOKUP in Excel, we were able to retrieve this information instantly. The owner was thrilled, and I got to enjoy a cup of coffee without having to scroll through endless rows. Win-win!
Now, I want you to think about your own work. Can you see situations where the HLOOKUP formula could be your knight in shining armor? Maybe you need to look up inventory levels for a particular item, or perhaps you want to compare quarterly profits across different departments.
Whatever the scenario, remember that HLOOKUP in Excel is there, ready to turn your data-searching nightmares into dreams.
Practice Exercises
I’m going to give you some practice exercises so you can flex those shiny new HLOOKUP muscles you’ve been building. Remember, practice makes perfect, and there’s no better way to learn than by doing. So, let’s get cracking!
Exercise 1:
Imagine you’re at a dog show (yes, a dog show – because who doesn’t love dogs?). You have a list of breeds in the first row (A1 to Z1) and their respective categories (like ‘Toy’, ‘Herding’, ‘Sporting’, etc.) in the second row (A2 to Z2). Can you use HLOOKUP to find out which category the ‘Poodle’ belongs to?
Exercise 2:
Now, imagine you’re a music producer with an Excel spreadsheet listing song titles in the first row (A1 to M1) and their artists in the second row (A2 to M2). Your task is to find out who sang the song ‘Bohemian Rhapsody’. Time to call on our friend HLOOKUP!
Solutions
Exercise 1:
Your formula should look like this: `=HLOOKUP(“Poodle”, A1:Z2, 2, FALSE)`.
When you press Enter, Excel should tell you that the Poodle belongs to the ‘Non-Sporting’ category. And there you have it! You’ve just found your way through a sea of dog breeds faster than a Greyhound on a race track.
Exercise 2:
Ready to find out who sang ‘Bohemian Rhapsody’? Your formula should be `=HLOOKUP(“Bohemian Rhapsody”, A1:M2, 2, FALSE)`.
Press Enter, and voila! Excel reveals the artist – ‘Queen’. You’ve just navigated your music database like a pro!
Quick Recap
Let’s take a moment to recap our adventure. We’ve learned that HLOOKUP is more than just a cleverly named Microsoft Excel function. It’s a powerful tool, a veritable Swiss Army knife in your financial toolkit. It can slice through rows of data with ease, finding the information you need faster than a dog sniffing out a hidden treat (remember our dog show analogy?).
From comparing sales across regions to calculating vacation days, HLOOKUP has proven to be a game-changer. It’s like having a superpower that lets you see through walls of data. And just like any superpower, it becomes even more potent the more you practice using it.
So, what’s next? Well, that’s up to you! Maybe you’ll decide to dive deeper into the world of Microsoft Excel, exploring other functions that can help streamline your financial management further. Or perhaps you’ll use your newfound HLOOKUP skills to tackle that data project you’ve been putting off. Whatever path you choose, remember this: You’ve got this!
Frequently Asked Questions
What is the difference between VLOOKUP and Hlookup?
The main difference between VLOOKUP and HLOOKUP lies in the orientation of your data. VLOOKUP (Vertical Lookup) is used when your comparison values are located in a column on the far left of your data table, and you want to retrieve data from a particular cell to the right of that value.
On the other hand, HLOOKUP (Horizontal Lookup) is used when your comparison values are located in a row at the top of your data table, and you want to retrieve data from a particular cell below that value.
How do I do a Hlookup with two sheets in Excel?
To perform a HLOOKUP across two sheets in Excel, you simply need to adjust your ‘table_array’ argument to include the range of cells on the second sheet.
Here’s how the formula looks: `=HLOOKUP(lookup_value, Sheet2!A1:Z2, row_index_num, [range_lookup])`. This tells Excel to look for your ‘lookup_value’ in the range A1:Z2 on ‘Sheet2’.
How do I use Hlookup formula in Excel?
Using the HLOOKUP formula in Excel involves providing four arguments in this format: `=HLOOKUP(lookup_value, table_array, row_index_num, [range_lookup])`.
Here’s what each argument means:
- `lookup_value`: The lookup value is the value you’re searching for in the top row of your table array.
- `table_array`: This is the range of cells where Excel should look for the ‘lookup_value’.
- `row_index_num`: This is the row number in your table array from which Excel should return the matching value in the same column.
- `[range_lookup]`: This is an optional argument that specifies whether you want Excel to find an exact match (FALSE) or an approximate match (TRUE). If you leave it blank, Excel assumes you want an approximate match.
What is the difference between XLookup and Hlookup?
While HLOOKUP searches for a value in the top row of a table and returns a value in the same column from a specified row, XLOOKUP can search both vertically and horizontally, returning a value from any cell within the table.
XLOOKUP also has fewer restrictions on the layout of your data and includes additional features not available in HLOOKUP, such as the ability to search in reverse order and return multiple results.
How do I use Hlookup in Google Sheets?
Using HLOOKUP in Google Sheets is almost identical to using it in Excel. The formula is the same: `=HLOOKUP(lookup_value, table_array, row_index_num, [is_sorted])`.
The only difference is that the last argument is called ‘is_sorted’ instead of ‘range_lookup’, but it functions in the same way: TRUE for an approximate match, and FALSE for an hlookup exact match.
Have any questions? Are there other topics you would like us to cover? Leave a comment below and let us know! Make sure to subscribe to our Newsletter to receive exclusive financial news right to your inbox.