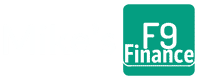AND Function Excel – Formula, Examples, Tips
Hello, my finance enthusiasts! Let me tell you a little secret. I wasn’t always the Excel wizard that I am today. In fact, my first encounter with Excel was like a bad date. I remember staring at the grid of cells as if they were an alien language. I even named my first spreadsheet “Why Do Cells Hate Me?”
One of Excel’s most powerful tools in your financial management toolkit is the AND function. Now, don’t let the name scare you off. The AND function isn’t some complicated mathematical monster. It’s more like a friendly gatekeeper, helping you make decisions by checking if multiple conditions are met. Think of it as your personal finance bouncer, only letting the right data through the door.
In this guide, we’re going to dive deep into the world of the AND function. We’ll learn how to use it, why it’s important, and I’ll share some real-life examples to show you just how handy it can be. So buckle up, folks! It’s time to turn you into an Excel superstar!
Key Takeaways
The AND function in Excel is a logical function that checks multiple conditions and returns TRUE if all the conditions are met, and FALSE if any of the conditions are not met. It’s like a gatekeeper, ensuring that all criteria are satisfied before giving the go-ahead.
To use the AND function in Excel, follow this syntax: `=AND(condition1, condition2, …, condition_n)`. You can enter up to 255 conditions. The function will return TRUE if all conditions are met, and FALSE otherwise.
Understanding the AND Function in Excel
If you’ve ever played the game of “Would You Rather,” you’ve got a basic understanding of the AND function. Remember how you had to meet both conditions – like ‘would you rather have a million dollars AND a lifetime supply of pizza?’ Well, in Excel, the AND function is your digital version of that game.
In the language of Excel, the AND function is a logical function that returns TRUE if all its conditions are true and FALSE if any of its conditions are false. It’s like the strict parent who needs all chores done before you can go out and play. If even one task is left incomplete, sorry kiddo, no playtime for you!

Think about it this way. Suppose you’re running a small business selling handmade candles. You decide to offer a special discount to customers who buy more than five candles and who live within your local delivery area. Here, you have two conditions that need to be met:
- The customer must buy more than five candles.
- The customer must live within your local delivery area.
This is where our friend, the AND function, steps in. It checks both these conditions for each customer. If a customer meets both conditions (buys more than five candles and lives within the delivery area), the AND function gives a thumbs up (returns TRUE). If not, it’s a thumbs down (returns FALSE).
Step-by-Step Guide to Using the AND Function
Alright, my finance friends, it’s time to roll up our sleeves and dive into the nitty-gritty of the AND function. Don’t worry, we’re in this together! Let’s break it down step by step.
Make sure to download our free Excel template for the AND Function so you can follow along with the examples.
Step 1: Setting up data
Next, we need to fill in our canvas with some data. Remember our candle business example? Let’s use that.
Enter your customer data, including how many candles they bought and their location. Feel free to add any other data you think might be useful. Remember, in Excel, more data is like more toppings on a pizza – it just makes everything better!

Step 2: Writing the AND function formula.
Now comes the exciting part – writing our AND function. It’s like a secret code, only much simpler.
Formula Description: =AND(condition1, condition2)
Each condition should be a logical test or formula that evaluates to TRUE or FALSE. The AND Function will ignore text values and empty cells.
For our candle business example, our conditions are as follows:
- Condition 1: A customer must buy more than five candles. In this case, we can use the “>” (greater than) operator. Our formula would look like this: >5
- Condition 2: A customer must live within the local delivery area, River City.
In our case, we want to find out if a customer bought more than five candles and lives within the local delivery area. So, using the above formula would look something like this: `=AND(D4>5, C4=”River City”)`. This tells Excel to check if the value in cell D4 (number of candles bought) is greater than 5, and if the value in cell C4 (customer location) is “River City”.
If both conditions are met, Excel will return TRUE. If not, the formula returns FALSE.

Step 3: Understanding the results
Once you hit enter, Excel will do its magic and give you a result. If it says TRUE, congratulations! You’ve found a customer who qualifies for your special discount. If it says FALSE, well, better luck next time.

Practical Examples of the AND Function in Action
Alright, folks! We’ve had our theory lesson, and now it’s time to see the AND function strut its stuff on the runway of real-life scenarios.
Example 1: Using the AND function to decide whether an investment meets multiple criteria.
Imagine you’re a treasure hunter, but your treasure is a golden investment opportunity. You have a map – your set of criteria: high returns, low risk, and short-term commitment.
The AND function is your trusty compass, pointing you towards the investments that meet all your criteria.
- High return
- Low Risk
- Commitment less than 3 years
Your formula might look like this: `=AND(C5=”High”, D5=”Low”, E5<3)`.
If an investment ticks all those boxes, the AND function will shout, “Eureka!” (or, more accurately, return TRUE). If not, it’s back to the treasure hunt!

Example 2: Using the AND function to keep track of budget limits across different categories.
Budgeting – it’s like dieting for your wallet. Just as you might limit your intake of carbs, proteins, and fats, you need to watch your spending on rent, groceries, and entertainment.
The AND function can be your financial fitness coach, helping you stay within your budget limits.
Let’s say your monthly budget for groceries is $200 and for entertainment is $100. Your AND function could look like this: `=AND(D7<200, D13<100)`. If you’re within budget, the AND function gives you a pat on the back with a TRUE. If not, it’s a FALSE, and time to tighten those purse strings!

Example 3: Using the AND function to manage payroll and employee bonuses.
Handling payroll is like baking a cake. You need to get the ingredients right, or else you end up with a mess. When it comes to employee bonuses, the AND function can be your recipe for success.
Let’s say you want to give a bonus to employees who have worked more than 40 hours this week and completed all their tasks.
Your formula could be something like ‘=AND(C5>40, D5=”Yes”).
If both conditions are met, the AND function gives you a green light (TRUE) to distribute those well-earned bonuses. If not, it’s a red light (FALSE), and maybe a chat about productivity is in order!

Tips and Tricks for Mastering the AND Function
Welcome to the final act of our AND function extravaganza, folks! We’ve laughed, we’ve learned, and now it’s time to dish out some hot-off-the-press tips and tricks to make you the master of this powerful tool.
Tip 1: The order doesn’t matter.
In the world of the AND function, there’s no such thing as a diva condition that needs to be first. It’s like a potluck dinner – everyone brings something to the table, and it doesn’t matter who arrives first or last. So feel free to enter your conditions in any order. Just make sure they all show up!
Tip 2: Use AND With Any Formula That Needs Logical Values.
Got a formula that needs TRUE or FALSE answers? Enter the AND function to the rescue! It’s like having a superhero sidekick, ready to swoop in and save the day with its logical powers. Just remember to put your conditions inside parentheses and separate them with commas.
Tip 3: Use AND With Conditional Formatting
The AND function isn’t just for formulas – it also works wonders with conditional formatting. For example, let’s say you have a sales table and want to highlight all the sales that were above $1000 and made by your top-performing employee. Simply use the AND function in your conditional formatting formula, and voila! Now you can easily spot those high-ticket wins
Now, let’s talk about some common pitfalls to avoid.
Mistake 1: Not using logical tests.
While the AND function is powerful, it’s not a mind reader. It needs you to specify what you’re looking for in each condition. So don’t forget your logical tests (e.g., “>, <, =, etc.). Otherwise, your formula will just return a #VALUE error when it cant return any logical values.
Mistake 2: Ignoring error messages.
Error messages are Excel’s way of crying out for help. Don’t ignore them. They’re like breadcrumbs leading you to the problem in your formula. So, put on your detective hat and follow the clues!
Mistake 3: Using too many conditions.
Remember, the AND function is a team player, but even the best players have their limits. If you throw too many conditions its way, it might get overwhelmed. Try to keep your conditions to a manageable number (the function can handle up to 255). It’s like juggling – start with a few balls before you add more!
Quick Recap
Well, my finance comrades, we’ve journeyed together through the land of the AND function, and I dare say, you’ve become quite the Excel adventurers! Remember when we started, staring at that blank worksheet like it was a map of uncharted territory? And now, look at you, wielding the AND function like a seasoned explorer.
Now, I don’t want to sound like a pushy salesperson here, but… why not give the AND function a whirl in your next financial spreadsheet? You’ve got nothing to lose and a whole lot of Excel wizardry to gain. Trust me, once you start, you’ll wonder how you ever managed without it. So go on, take that leap into the wonderful world of the AND function. You’ve got this!
Frequently Asked Questions
How do you put 2 conditions in if Excel?
In Excel, you can use the IF function in combination with the AND function to test two conditions. The syntax would look something like this: `=IF(AND(condition1, condition2), value_if_true, value_if_false)`. Here, `condition1` and `condition2` are your two criteria that need to be met. If both conditions are satisfied, Excel returns the `value_if_true`. If not, it returns the `value_if_false`.
What is the use of & in Excel function?
The ampersand (&) in Excel is a concatenation operator. It’s used to join two or more text strings into one. For instance, if you have “Hello” in cell A1 and “World” in cell B1, the formula `=A1&B1` would return “HelloWorld”. To add a space between, you could use `=A1&” “&B1` to get “Hello World”.
What is the IF function in Microsoft Excel and function?
The IF function in Excel is used to make logical comparisons between a value and what you expect. The AND function can be used within an IF statement to perform logical tests on multiple conditions at once. If all conditions specified in the AND function are met, it will return TRUE, otherwise, it will return FALSE.
How do you use and and or function in Microsoft Excel?
You can use the AND function, NOT function, and OR function within an IF function to test multiple conditions. For example, `=IF(AND(condition1, condition2), value_if_true, value_if_false)` will return `value_if_true` if both conditions are met. On the other hand, `=IF(OR(condition1, condition2), value_if_true, value_if_false)` will return `value_if_true` if either condition is met.
What is the difference between if and and function?
The IF function in Excel is used for logical comparisons, it checks if a condition is met and returns one value if TRUE, and another value if FALSE. The AND function, however, checks multiple conditions, and returns TRUE only if all conditions are met, otherwise it returns FALSE.
Have any questions? Are there other topics you would like us to cover? Leave a comment below and let us know! Make sure to subscribe to our Newsletter to receive exclusive financial news right to your inbox.