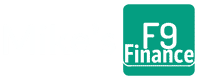How to Use the Excel ROWS Function
Today, we’re going to tackle one of these so-called “intimidating” functions – the ROWS function. It’s a trusty tool that counts the number of rows in a reference or array.
Key Takeaways
Using the ROWS function in Microsoft Excel is like a walk in the park. Simply click on the cell where you want the result displayed, type “=”, followed by “ROWS(” and highlight the range of cells you want to count. For example, if you’re counting from A1 to A5, your formula should look like this: =ROWS(A1:A5). Hit Enter and voila! Excel will tell you how many rows are in your selected range.
Understanding the Basics of the ROWS Function in Excel
Let’s start with the basics, shall we? The ROWS function, my friends, is as straightforward as it sounds: it counts the number of rows in a reference or array. So if you ask it, “Hey Excel, how many rows are there in this range from A1 to A5?”; the Excel Rows Function Returns “5.”
Now, you might be thinking, “That’s nice, but when am I ever going to need to count rows?”
Excellent question!
Imagine you’re managing a business and you have a massive spreadsheet full of sales data. You want to know how many sales transactions you’ve made. Instead of manually counting each row (which could be hundreds or even thousands), you can use the ROWS function to do the heavy lifting for you. It’s like having a personal assistant who loves counting!
To truly understand the magic of the ROWS function, let’s think of it like a librarian. Just as a librarian can tell you how many books are on a shelf without having to count each one individually, the ROWS function can tell you how many rows are in an array or reference without you having to count each one. It saves you time, keeps you accurate, and lets you focus on the more important parts of your financial tasks.
Step-by-step Guide to Using the ROWS Function
Let’s dive in, shall we? Make sure to download our free Excel Rows Function template to follow along.
Step 1: Open Excel and select your data
First things first – fire up an Excel worksheet. Look at you, one step closer to becoming an Excel whiz! Now, take a moment to admire your data. It’s like looking out over your kingdom, isn’t it?
Step 2: Inputting the Excel ROWS function formula
Now, it’s time to call upon our trusty ROWS function. Click on a cell where you want the result to be displayed.
The Excel ROWS function is super simple with only one argument: “cell reference.”
=ROWS(reference)
- reference – this can be a single cell reference, a range, or multiple cell references/ranges separated by commas

Type “=” followed by “ROWS(” and then highlight the range of cells you want to count. So, if you’re counting from A1 to A5, your formula should look like this: =ROWS(A1:A5). Once you’re done, hit Enter.
Step 3: Understanding the output and troubleshooting common errors
Voila! Excel will now do a row count and tell you how many rows are in your selected range. So, if you’ve done everything right, you should see the number ‘5’ in the cell where you entered the formula.
But what if something went wrong? Don’t panic! The most common error is probably a typo in your formula or selecting the wrong range of cells. Just go back, check your formula, make sure you’ve selected the right cells, and try again.
Keep in mind if you are counting multiple areas, you need to add brackets or the formula will return an error. This returns a count of 4, for 4 rows.
Example Of Using The Rows Formula In Excel
Alrighty then, my fellow finance whizzes! Let’s dive into this nifty little tool called the ROWS function in Excel. It’s like your personal assistant when you’re dealing with rows of data in your spreadsheet.
So picture this: you’re trying to count stacks of dollar bills. But there are just too many of them! It’s like trying to count the number of stars in the sky. But what if you had a magical pair of glasses that could count them all for you in a jiffy? That’s exactly what the ROWS function can do!
Let’s break it down step by step:
Step 1:
Click on the cell where you want the result to appear. This is where your magical glasses will display the count.
Step 2:
Type “=”, followed by “ROWS(“. It’s like you’re calling out to your magic glasses, “Hey, ROWS! I need your counting powers!”
Now, highlight the range of cells you want to count. This is like showing your glasses where to focus. If you’re counting from row numbers B2 to B10, your formula should look like this: =ROWS(B2:B10).
Step 3:
Hit Enter. Just like magic, Excel will tell you how many rows are in your selected range. It’s like your glasses coming back with the answer!

Mastering the ROWS Function: Advanced Uses
Alright, now that we’ve gotten our feet wet with the basics of the ROWS function, how about we dive a little deeper? You’ve been doing great so far, so don’t worry – I know you can handle this!
The ROWS function isn’t just for counting rows in a straightforward range. It can also be a powerful tool in more complex calculations and analyses in business finance.
For example, you might use it to calculate averages, to identify trends over time, or even to automate data entry tasks. Remember, Excel is like a Swiss Army knife – the more tools you know how to use, the better equipped you are!
Advanced Example Of Using The Excel Rows Function
Let’s walk through an advanced example together. Suppose you want to calculate the average sales for each day of the week. Here’s how you could do it:
- First, sort your data by the day of the week.
- Then, use the ROWS function to count how many sales you made each day. This will give you the total number of sales for each day.
- Next, sum up the total sales for each day.
- Finally, divide the total sales by the number of sales (which you got from the ROWS function) to get the average sales per day.
Frequently Asked Questions
What are the row and column functions in Excel?
The Excel ROW function returns the row number of a specified cell, while the COLUMN function gives you the column number.
For instance, if you use =ROW(A3), it will give you ‘3’. Similarly, if you use =COLUMN(D1), it will give you ‘4’, because D is the fourth column.
What are rows in Excel?
Rows in Excel are the horizontal lines that you see in your spreadsheet. They are identified by numbers, starting from 1 at the top. Each row can contain data in different cells, and you can perform various functions on these rows.
What is the formula for row sequence in Excel?
If you want to create a row sequence in Excel, you can use the ROW function in combination with an array formula.
For example, if you want to create a sequence from 1 to 10 in column A, you can enter the following array formula: =ROW(A1:A10)-ROW(A1)+1. This will give you a sequence of numbers from 1 to 10 in cells A1 to A10.
Have any questions? Are there other topics you would like us to cover? Leave a comment below and let us know! Make sure to subscribe to our Newsletter to receive exclusive financial news right to your inbox.